Computer Keyboard Shortcuts Cheat Sheet

- Windows 10 Shortcuts Cheat Sheet Pdf
- Windows 10 Shortcut Keys Cheat Sheet
- Windows 10 Commands Cheat Sheet
Cool Symbols Computer Tips Computer Keyboard Keyboard Symbols Computer Help Alt Shortcuts Keyboard Shortcuts Word Shortcut Keys Keyboard Shortcut Keys Forward Alt Code Cheat Sheet to make foreign letters, special characters / symbols by Josie Layden.
Welcome to the Windows 8 keyboard shortcut cheat sheet! Here, you will learn all the keyboard shortcuts available in Windows 8! Some of them you’ll recognize from Windows 7, but many of them are fresh and new. Perhaps these keyboard shortcuts will help mitigate the shortcomings of working with a system that is more designed for touchscreen environments.
| Keyboard Shortcut | Description |
|---|---|
| Win | Open the charms |
| Win+B | Gets you out of the Modern interface and into the desktop, then selects the tray notification area. If you're already on the desktop, this just selects the tray notification area. |
| Win+C | Opens the 'Charms' menu. This menu allows you to quickly access Windows settings and features such as search, shutdown, and restart. |
| Win+D | Brings you to the desktop. Pressing the key combination again will bring you back to the original active window. |
| Win+E | Opens Windows Explorer. This quickly lets you browse the contents of your device. |
| Win+F | Opens Search charm. It's a quick way to search through all your apps. Alternatively, you can just type away in the Start screen. The app search console appears immediately as you start typing in the Start screen. |
| Win+H | Opens Share charm. Allows you to share a selected item to your friends and other people you know. |
| Win+I | Opens Settings charm. Here, you may configure PC settings such as resolution, app notifications, and user accounts. |
| Win+J | Switch the main app and snapped app |
| Win+K | Opens Devices charm. Allows you to see a list of devices connected to your computer. |
| Win+L | Locks the screen. You may have to log back in to the computer to unlock it. Keep this in mind when using this shortcut. |
| Win+M / Win+Shift+M | Minimizes every window. It works like Win+D, but it isn't reversible when you press the combination again. You must press 'Shift' along with it in order to restore the windows. |
| Win+O | Lock the screen orientation (portrait or landscape) |
| Win+P | Choose the display mode. You may duplicate the image on two displays, extend the display onto a second monitor, move the image to a projector, or keep the image on one single monitor. |
| Win+Q | Search through apps installed on your computer. |
| Win+R | Opens the ever-friendly 'Run' dialog box for running things such as the command prompt. (An easier alternative would just be to type your search term in the Start screen) |
| Win+T | Cycle through pinned programs on the taskbar. If you reach a pinned application that's not currently opened, you can open it with 'Enter.' |
| Win+U | Opens the Ease of Access Center. This lets you access tools such as the magnifier, which zooms in on portions of the screen. |
| Win+V / Win+Shift+V | Cycle through 'toast' notifications. It shows you different notifications your apps generate. 'Win+Shift+V' does this in reverse order. |
| Win+W | Search through your settings. |
| Win+X | On the Windows 8 desktop, this displays a context menu that leads you to various locations. It comes up on the lower left corner of the screen, where the Windows 7 Start button used to be. |
| Win+Z | Brings up the app bar in the Modern interface. |
| Win+Period (.) | Snaps an app to the right of the screen. Pressing 'Shift' along with this combination snaps the app to the left. |
| Win+Print Screen | Takes a screenshot and saves it to your Pictures folder. Pressing 'Print Screen' on its own will just save the image to your clipboard, and you'll have to paste it into a photo editor. This is much more convenient. |
| Shift+Delete | Bypass the Recycle Bin and just delete the selected file permanently. |
| Win+0-9 | Launch a particular application pinned to the taskbar or bring it into view. |
| Win+Shift+0-9 | Launch a new instance of an application pinned to the taskbar. This launches a new clone even if the application is already open. |
| Win+Spacebar | Display the current language and keyboard layout. In Windows 7, this combination would show you a peek into the desktop. |
| Win+Ctrl+Spacebar | Change to a previously selected input |
| Win+Plus (+) / Win+Minus (-) | Opens the magnifier and zooms the view in or out, depending on the character used. Obviously, the plus sign zooms in and the minus sign zooms out. |
| Win+Esc | Gets out of the magnifier application. |
| Win+Tab / Win+Shift+Tab | Cycles through Metro/Modern apps. The 'Shift' key indicates, as usual, reverse order. In Windows 7, this triggered a feature called 'Aero Flip,' which flipped through open windows in a three-dimensional plane. |
| Win+Ctrl+Tab | Cycle through open apps (except desktop apps) and snap them as they are cycled |
| Win+Comma (,) | Get a peek into the desktop. In Windows 7, the combination used to be 'Win+Spacebar.' |
| Win+PageUp | Move the Start screen and apps to the monitor on the left (Apps in the desktop won't change monitors) |
| Win+PageDown | Move the Start screen and apps to the monitor on the right (apps in the desktop won't change monitors) |
| Win+Down Arrow / Win+Up Arrow | Minimizes or maximizes the current window. Minimize with the down arrow and maximize with the up arrow. |
| Win+Left Arrow / Win+Right Arrow | Maximizes the current desktop application on the side of the screen indicated by the direction of the arrow you pressed. 'Win+Left Arrow' will maximize the current window on the left side. This works much like app snapping in the Modern interface. |
| Win+Shift+Up Arrow | Stretch the desktop window to the top and bottom of the screen |
| Win+Shift+Down Arrow | Restore/minimize active desktop windows vertically, maintaining width |
| Win+Home | Minimize all but the active desktop window (restores all windows on second stroke) |
| Win+Enter | Brings up the narrator. It will read the text you have in front of you. |
| Win+Start typing | Search your PC |
| Ctrl+plus (+) or Ctrl+minus (-) or Ctrl+scroll wheel | Zoom in or out of a large number of items, like apps pinned to the Start screen |
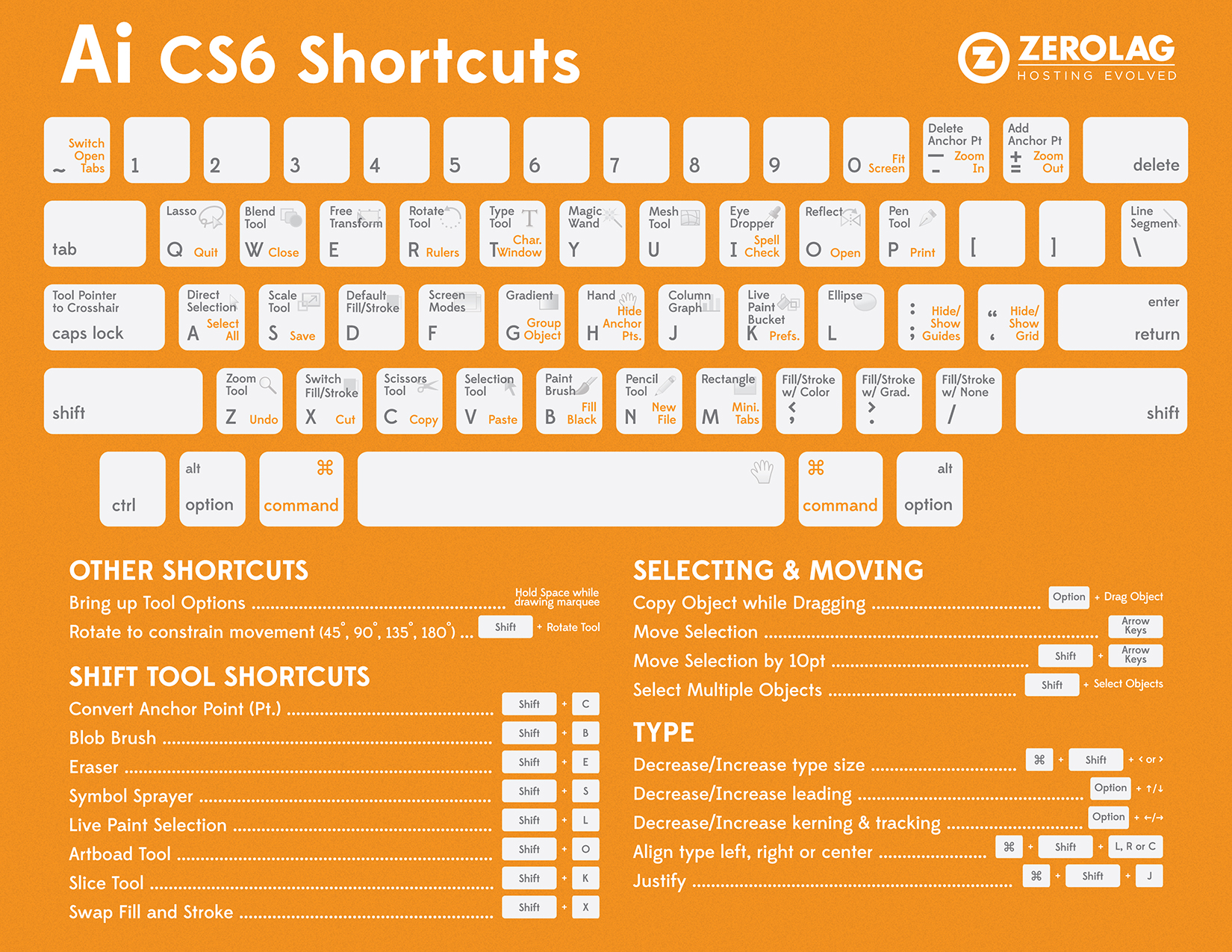
Download Windows 8 Keyboard Shortcuts Cheatsheet

Can’t get enough of this? We have prepared a downloadable cheat sheet for you so you can access to it when you need it.
Windows 10 Shortcuts Cheat Sheet Pdf
Image credit: Windows key
Windows 10 Shortcut Keys Cheat Sheet
The Complete Windows 10 Customization Guide
Windows 10 Commands Cheat Sheet
In this ebook we’ll be exploring the multitude of options to fully customize Windows 10. By the end of this ebook you’ll know how to make Windows 10 your own and become an expert Windows 10 user.