Com0com Windows 10 Not Working
Microsoft Photos app is a pre-installed Windows 10 program, which serves as a.jpg and.png file opener. It allows editing the opened pictures by cropping them, adjusting the lightening, rotating, applying effects, [1] and so on. From another application on the same PC, the Null Modem Emulator (com0com). Virtual serial port driver for Windows, available freely under GPL license. Oct 29, 2008 - First, you need to download and install the appropriate Com0Com driver for your PC platform. It is located in the SourceForge.net repository.
Most notebooks include keyboard shortcuts to adjust display/screen brightness level. On desktop computers, you can find dedicated buttons on the left or right side of the monitor panel.
At times, especially after upgrading to Windows 10 or after performing a clean install of Windows 10, you might notice that the brightness controls on the keyboard or brightness settings in Control Panel are not working.
If display brightness settings are not working, it’s likely because of faulty or outdated graphics driver. It could also be because of the fact that you haven’t installed graphics driver on your Windows 10 PC.
With default settings, Windows 10 automatically downloads and updates graphics and other essential driver software. That is, in Windows 10, users don’t need to manually update most hardware drivers as Windows 10 updates drivers using Windows Update service. But users who have disabled automatic driver updates in Windows 10 have to manually update driver software on regular basis.
3 ways to fix screen brightness adjustment problem in Windows 10
If you’re unable to adjust the brightness in Windows 10, please follow the given below instructions to fix the issue.
Method 1 of 3
Update graphics driver using Device Manager (method1)
Step 1: Open Device Manager. It can be launched by right-clicking on the Start button and then clicking Device Manager. You can also open Device Manager by typing its name in Start menu search box followed by Enter key.
Step 2: Once the Device Managed is launched, expand Display Adapters list to see the name of your PC’s graphics card or on board graphics. As you can see in the picture below, my PC uses Intel HD Graphics 5500.
Step 3:Right-click on the graphics card’s entry and then click Update Driver Software to open Update Driver Software wizard.
Step 4: Here, click the first option labeled Search automatically for updated driver software to let Windows 10 automatically search online for updated version of the driver. If an update to graphic’s driver is available, Windows 10 will automatically download and install the driver as shown in the picture below.
NOTE: While updating the software, your screen might go blank for a couple of seconds.
Step 5: Once updated, please reboot your PC once.
Method 2 of 3
Update video driver using Device Manager (method 2)
Step 1: Open Device Manager by right-clicking on Start button and then clicking Device Manager.
Step 2: Expand Display Adapters to see your graphics card’s name and number.

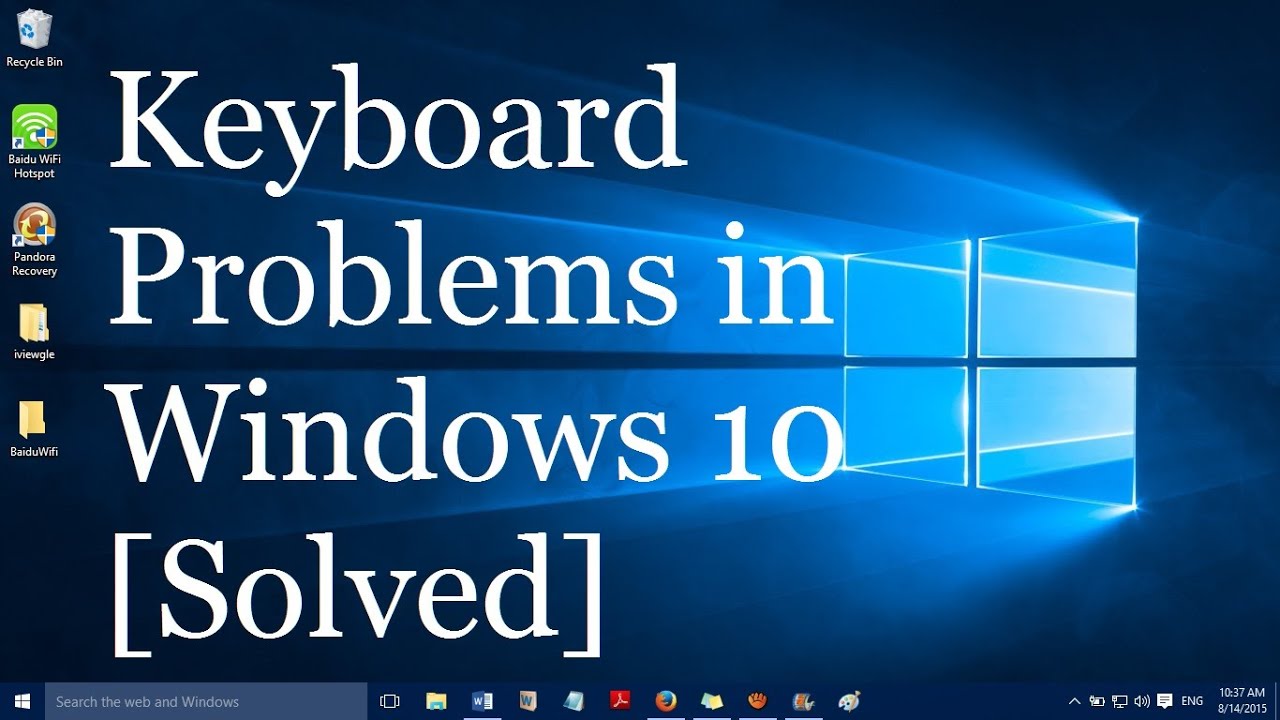
Step 3:Right-click on graphics card’s name, click Update Driver Software.
Step 4: Click Browse my computer for driver software option.
Step 5: Next, click Let me pick from a list of device drivers on my computer option.
Setup For Com0com
Step 6: Finally, select the name of your graphics card and then click Next button.
You will see installing driver software screen. You might see black screen for a couple of seconds. Wait for a couple of minutes to see “Windows has successfully updated your driver software” message. Click close button.
You should able to adjust the brightness now. Good luck!
If you want to turn off auto brightness feature, please refer to our how to turn off automatic brightness adjustment in Windows 10 guide.
Method 3 of 3
Manually update driver software to be able to adjust brightness
If the above mentioned method is not working for you, you need to manually update the graphics driver. Here is how to do that.
Step 1: Download the latest version of graphics driver from either your PC manufacturer’s website or graphics card manufacturer’s website.
NOTE: If you are not sure about the graphics card’s manufacturer and number, you can check the same in Device Manager. Right-click on Start button, click Device Manager, expand Display Adapters to view your graphics card’s manufacturer’s name and model number. If the required information is no being displayed in Device Manager, please use a third-party tool like Speccy (free).
While downloading the driver, be sure to download the right type of the driver as 32-bit driver might not work on 64-bit and vice versa. If you are not sure about the type, please refer to our check if you’re running 32-bit or 64-bit Windows 10 guide.
System Restore Windows 10 Not Working
Step 2: Double-click on the downloaded setup file and then follow on-screen instructions to install the driver.
File Explorer Windows 10 Not Working
Step 3: If you are asked to reboot, please perform a restart.